هل تمتلك صوره لنفسك قريبه من وجهك و الوضع مناسب و الصوره ككل جميله
و لكن للاسف تظهر علي وجهك البثور و العيوب واضحه ؟؟ الا تكره حدوث هذا ؟؟
في هذا الدرس سنتعلم كيفية التخلص من كل هذا بإستعمال برنامج الفوتوشوب بإستعمال
ادوات قليله في الغالب 2 فقط , نعم فقط إثنين , ستندهش من سهوله فعل هذا
الخطوه 1 :
انا سأستعمل الصوره في الاسفل كمثال للشرح , انت قم بالبحث عن صوره لك
و لا تكن خجول , و إفتحها في الفوتوشوب و يفضل ان تكون ذات resolution عالي

في تلك المرحله قم بتصحيح الالوان الخاصه بالصوره , قبل البدء بالتعديل ,
إذا كانت الصوره تحتاج إلي هذا بالطبع ,
الخطوه 2 :
ها هي الاداه السحريه التي كنا في إنتظارها جميعا , (Healing Brush Tool)
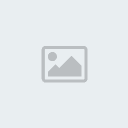
هل تصدق اني سمعت من مصممين و معدلين صور انهم لم يسمعوا عن
تلك الاداه السحريه من قبل ؟ و انا بهذا الدرس اتمني أن اضع نهايه لهذا
عن طريق اخبار الجميع عن اهمية تلك الاداه و بعد ذالك سأيطر علي العالم ,
إستعمل تلك الاداه سهل جداا , و لكن علينا ان نضبط الاعدادت الخاص بها بطريقه سليمه

1- بما انك ضغط علي اداة (Healing Brush Tool) ستظهرلك مع مجموعه من الخيارات ,
قم بالضغط علي السهم الصغير بجانب خيارات الفرشاه كما في الصوره .
2- قم بضبط ال diameter الخاص بالفرشاه علي شئ صغير ,
و هذا يتوقف علي ال resolution الخاص بالصوره التي اخترتها في بادئ الامر ,
و كطريقه لحساب هذا (قم بملاحظه قطر اكبر جز ظاهر فيه العيب او الحبوب ,
و إضبط القطر الخاص (diameter) بالفرشاه علي اكبر من هذا
( و لكن هذا في الواقع يعتمد علي الصوره و هل هناك عيوب ظاهره كتيره فيها ام لا ,
علي سبيل المثال انا استعملت فرشاه ذات قطر 19 pixels , و لكن قمت بتغير
هذا الحجم عندما استعملها في اماكن مختلفه من الوجه , قم بالتجربه و اختر ما يناسبك .
3- قم بضبط ال (hardness) الخاص بالفرشاه علي 15%. و هذا سيعطي الفرشاه
حواف مصقوله , و هذا سيجعل العيوب الموجوده في الوجه تمتزج بالوجه نفسه
4- يمكنك عدم الاهتمام بكل الخيارات في هذا الدرس
الخطوه 3 :
اداه يمكنها فعل العجب , و لكن يجبعليك ان تستعملها بطريقه صحيحه
للحصول علي نتائجه مزهله منها , الان الطريقه السليمه لإستعمال اداة (Healing Brush) .

1- قم بعمل Zoom علي الصوره , انا اقوم بعمل زوم الي و من حتي
اري العمليه كلها , و تذكر المثل " لا يمكنك رؤية الغابه إذا نظرت
لشجره واحده فقط " , نفس الحاله هنا .
بعد ان تقوم بعمل zoom بنسبة 200% و هذا غالبا كافي , و لكن مره
اخري هذا يتوقف علي ال resolution الخاص بالصوره التي تعمل عليها ,
قم بالضغط علي زر Alt و إنقر بزر الماوس الايسر علي الجزء ذا البشره
الجميله الاقرب للمنطقه المعيوبه من الوجه , هذا لتزويد الاداه بمصدر
من البشره السليمه لمعالجبه الجزء المعيوب الاخر اللذي تستعمل اداة
(Healing Brush ) لعلاجه
2- حسنا , الخدعه هنا هي إستعمال اداة الفرشاه مره علي المكان المعيوب
المرغوب إصلاحه , نقره وماحده تعطي نتيجه أحسن من سحب مؤشر الماوس
في المنطقه المعيوبه كلها , لذالك إضغط علي Alt زر الماوس الايسر علي
منطقه ذات بشره صحيه حول المنطقه المعيوبه ثم نقره بالزر الايسر للماوس
علي المنطقه المعيوبه , و قم بالتكرير عل كل العبوب .
تذكر , لا تقم بتحريك المؤشر أثناء النقر بالزر الايسر , لان هذا سيجعل العمليه
كلها تفشل و لا تعطينا النتيجه المرجوه , نقره واحده فرديه
علي كل منطقه معيوبه سيعطينا نتيجه طيبه .

3- الان تابع علي كل المناطق المعيوبه , و تذكر ان تقوم بعمل عدوه من
نظام ال zoom حتي تري النتيجه علي الطبيعه حتي تكون الامور واضحه لك ,
و تذكر ايضا ان تغير حجم الفرشاه كما تراه ملائما , و لا تستعمل فرشاه كبيره الحجم
علي جزء صغير الحجم و بالرغم من انه احيانا إستعمال فرشاه صغيره علي جزء كبيره
يعطي نتيجه جيده جدا , إذا اعطتك الاداه و انت تستعملها علي المنطقه المعيوبه
لون غير ملائم للبشره قم بالتراجع عن الفعل ثم جرب مره اخري و إن لم
يتغير دعها الان سنتطرق لهذا في الخطوات القادمه
معلومه صغيره :
عند إستعمال اداة ال (Healing Brush ) او اي فرشاه اخري يمكنك
زيادة الحجم عن طريق الضغط علي (] )او تقليل الحجم عن طريق الضغط علي ([)
الخطوه 4 :

هل لاحظت النتيجه التي توصلنا إليها حتي الان ؟؟ , هل تبدو جميله ؟ لا ؟
, عموما كل هذا كان بإداة (Healing Brush) تستطيع ملاحظة بعض الاجزاء
الغير مقبوله ما زالت موجوده في الصوره , او ربما لن تلاحظ , و لكني
انا احب ان اصل إلي نتيجه مثاليه .
يمكنك ايضا ان تلاحظ انك إذا كنت تستعمل اداة (Healing Brush ) و تريد
ان تنظف جزء ما في الصوره من الممكن الا تعمل الاداه بالصوره المطلوبه ,
علي سبيل المثال البثره الموجوده فوق الحاجب الايسر (وهذا من وجهة نظرنا )
إذا كنت تستعمل فرشاه ذات حجم 19 pixel لن تقوم بإزالة البشره بشكل صحيح ,
يمكنك أن تستعمل فرشاه ذات حجم اصغر و لكننا سنستعمل اداه اخري .
تذكر اني ذكرت في اول الدرس اننا سنستعمل اداتين , و كل ما تحدثت عليه
إلي الان هي اداة واحده , حسنا الاداه الثانيه هي (Clone Stamp Tool) ,
هي تحت اداة (Healing Brush Tool ) , الطريقه لإستعمال تلك الاداه
هي نفس الطريقه لإستعمال اداة (Healing Brush Tool ) ,
سأستعمل تلك الاداه لتنظيه الصوره قليلا
.

الخطوه 5 :
هنا مثال لسبب إستعمالي اداة (Clone Stamp)

بعد ذالك لاحظت امور اكثر لم الاحظها من قبل , سنستعمل الاداتين بعد ذالك ,
امامكم الان نهاية المشروع

بكل صدق , و كما ذكرت في مكان ما من قبل , الخدعه هنا هي ان تعرف متي
تستطيع التوقف , يمكن ان تتابع كما تحب و لكن هنا و عن نفسي انا
راضي عن النتيجه التي توصلت إليها إلي الان .
و لكن و من اجل المرح فقط سأقوم بإخبارك بخطوه انا استعملها


